Среди инструментов, расположенных в левой верхней области окна, есть знакомые вам по окну Key Editor:
(Show Info), включение режима отображения информационной строки (Info line);
(Solo Editor) — кнопка включения режима "Соло";
(Object Selection) — кнопка выделения объектов;
(Erase) — инструмент удаления нот и любых других символов;
(Zoom) — инструмент изменения масштаба отображения (действует только в Page Mode);
(Split) — инструмент для удаления лиг, которыми соединяются одинаковые ноты (одна протяженная нота "разрезается" на две более короткие);
(Glue) — инструмент для объединения одинаковых нот лигами (ноты "склеиваются"). Вместе с тем, в окне Score Editor есть и несколько новых инструментов, о которых мы сейчас и поговорим.
Кнопкой (Iconbar) включается отображение панели дополнительных инструментов (Extended toolbar), представленной на рис. 8.4.
Кнопкой (Filter) включается отображение панели (Display filter bar), с помощью которой можно выборочно скрывать или отображать некоторые элементы нотной записи (рис. 8.5).
(Insert Note) — инструмент записи нот.
(Display Quantize) — кнопка вставки маркеров квантизации и вызова окна Quantize Setup (рис. 8.6), предназначенного для выбора опций квантизации отображения нот.
(Graphic Move) — инструмент вставки графических объектов, которые могут выполнять роль примечаний для пользователя. Например, при нажатой кнопке (Graphic Move) существует возможность вставки в произвольный такт символа ключа, который фактически не изменит закрепление нот за линейками нотоносца в отличие от аналогичной операции, выполненной при нажатой кнопке (Object Selection).
(Cut Notes) — инструмент, позволяющий отобразить ноту некоторой длительности в виде нескольких соединенных лигами нот меньших длительностей. На результат применения инструмента влияют параметры квантизации, установленные в окне Score Editor. Для применения инструмента нужно выбрать его и щелкнуть на ноте (отмена производится повторным щелчком). На панели дополнительных инструментов (рис. 8.4) кнопки сгруппированы по их функциональной принадлежности. 
Рис. 8.4. Панель дополнительных инструментов Первые 4 кнопки в группе Insert связаны с возможностью выделения последовательностей нот в линии голосов. С помощью них можно выбрать голос (если редактирование производится на полифоническом нотоносце).
Далее следуют инструменты выбора длительности вставляемых нот (от целой до шестьдесятчетвертой). Они изменяют значение в поле Length и одновременно выбирают инструмент (Insert Note). Сочетая эти копки с кнопками можно также записать ноту с точкой или триоль.
Кнопки Enharm. Shift позволяют производить энгармоническую замену знаков альтерации в нотной записи. Для выбранной ноты подбирается по возможности энгармонически равная нота с выбранным знаком альтерации. При этом кнопка off означает энгармоническую замену на ноту без знака альтерации, а кнопка No просто убирает знак альтерации, не меняя графическое расположение ноты. Кнопкой со знаком вопроса вы можете по своему желанию добавить перед выбранной нотой любой знак альтерации, в том числе и такой, необходимость которого не обусловлена контекстом партии. Кнопка с изображением скобок заключает знак альтерации в скобки.
В группе Functions слева направо расположены следующие инструменты: Get Info — вызов окна Staff Settings;
Flip — изменение ориентации штилей нот: вверх или вниз;
Group — группирование нот с помощью ребер длительности;
Auto Layout — инструмент оптимизации горизонтального размера отображения содержимого такта (тактов);
Hide — скрыть символы, находящиеся в выделенной области;
Position Panel — открыть окно отображения координат курсора мыши;
Make Chords — инструмент создания аккордов;
Force Update — принудительное обновление изображения на экране. Кнопки, расположенные в группе Layer, имеют отношение к организации послойного отображения нотных записей.
На рис. 8.5 представлена панель фильтра отображаемых элементов. 
Рис. 8.5. Панель фильтра отображаемых элементов Элемент отображается, если установлен соответствующий флажок:
Bar Handles — показывать хэндлы такта. Хендл — маленький квадратик вблизи тактовой черты, ухватившись за который, можно перенести или скопировать содержимое такта методом Drag and Drop. При этом откроется окно диалога, в котором следует выбрать те элементы, которые должны быть перенесены; Hidden Notes — показать ранее скрытые ноты;
Hide Displays — показать маркеры всех скрытых элементов (за исключением нот);
Quantize Displays — показать маркеры квантизации, вставленные с помощью кнопки Display Quantize;
Layout Tool — показать маркеры применения инструмента Graphic Move;
Grouping Displays — показать маркеры применения инструмента Group;
Cutflag — показать маркеры применения инструмента Cut Notes;
Split Rests — показать маркеры разделения многотактовых пауз;
Stems/Beams — показать маркеры редактирования штилей или флажков нот. Рассмотрим окно Quantize Setup (рис. 8.6), которое открывается кнопкой (Display Quantize). Параметры, выбранные в нем, влияют только на отображение нот и не затрагивают собственно MIDI-сообщения.
В раскрывающихся списках Notes и Rests следует указать наименьшие длительности нот и пауз, которые используются для записи вашей музыки. 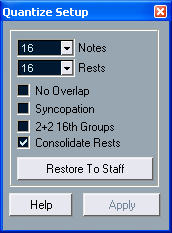
Рис. 8.6. Окно Quantize Setup В окне имеется 4 флажка: No Overlap — включение особого режима отображения перекрывающихся нот;
Syncopation — включение режима разрешения синкоп;
2+2 16th Groups — включение режима группирования шестнадцатых нот;
Consolidate Rests — включение режима объединения двух последовательных пауз в одну (суммарной длительности). Кнопка Restore to Staff предназначена для установки параметров окна Quantize Setup в соответствии с параметрами, выбранными в окне Score Editor.
Кроме нот вы можете оперировать огромным количеством символов нотного письма. Они расположены на 10 отдельных палитрах, доступ к которым можно получить командой Scores> Symbol Palettes. В открывшемся подменю вы увидите название каждой палитры (одна из них — Layout Palette — доступна только в страничном режиме). Здесь есть ключи смены размера и тональности, знаки артикуляции, графические символы нот и знаков альтерации, лиги и динамические нюансы, знаки трели, тремоло, арпеджиато и другие. В интересующей вас палитре можно выбрать любой символ, после чего вставить его в нужное место партитуры с помощью мыши, курсор которой в таком случае приобретает вид карандаша.
Если вы сделаете двойной щелчок слева от нотного стана, или выберете команду Scores> Staff Settings> Setup, или нажмете кнопку Get Info на панели дополнительных инструментов, то откроется окно Staff Settings, в котором можно выполнить различные установки нотного стана. На 4-х вкладках данного окна кроме основных опций имеются также опции, относящиеся к полифоническому режиму и отображению табулатур гитарных аккордов, которые в книге не анализируются. Мы не будем рассматривать это окно также по той причине, что некоторые его опции дублируются в отдельных окнах, о которых мы поговорим чуть позже. | 