|
Работа с лупами Прежде чем перейти к рассказу о работе с лупами, на всякий случай напомним о том, что же такое лупы. Классический барабанный луп — это фрагмент барабанной партии, записанный в определенном темпе. Причем длина лупа кратна целому числу тактов. Если воспроизводить такой фрагмент в цикле (отсюда и название лупа — "Loop" — петля (существительное), двигаться по кругу (глагол)), то создастся ощущение непрерывной игры. Лупы могут быть не только барабанными, но и мелодическими (грувами). Зацикленный грув вызывает ощущение непрерывной игры.
В настоящее время на дисках и в Internet можно найти множество коллекций лупов. Композиция будет звучать очень монотонно, если на всем ее протяжении будет звучать всего один луп. Поэтому лупы обычно поставляются наборами, в пределах которых все лупы записаны в одном темпе на одних инструментах, но соответствуют разным частям композиции. Например, вступлению, переходам и т. п.
Несмотря на большое количество коллекций лупов, найти подходящий луп для вашей композиции не просто. Что значит "подходящий"? Это значит то, что он вам должен нравиться, быть уместным в композиции определенного стиля и подходить по темпу. Допустим, вам понравился какой-то луп, который был записан в темпе 126 долей в минуту. Да вот беда, темп вашей композиции равен 120. К тому же вы не уверены, что вам не придется изменить темп до какого-то третьего значения. Можно было бы изменить длительность лупа с помощью звукового редактора (например, с помощью Cool Edit Pro, подробно рассмотренного в книгах [10, 12, 45]) таким образом, чтобы подогнать луп под нужный вам темп. Однако при этом изменится тональность лупа. Алгоритмы изменения длительности сэмпла без изменения его тональности эффективно работают только с аудиосигналами, содержащими
чистый тон. Звуки барабанов и перкуссии являются аудиосигналами шумоподобными, поэтому результаты работы таких алгоритмов не всегда являются удовлетворительными. Решение этой проблемы уже давно найдено и используется во многих программных продуктах, включая Cubase SX: в лупе выделяются отдельные звуки (Slices). После этого программа может автоматически изменять положения этих звуков в лупе, подстраиваясь под заданный темп.
На рис. 12.13, а показана волновая форма барабанного лупа. После применения специальных команд к аудиосообщению в нем будут автоматически выделены фрагменты (Slices), соответствующие отдельным звукам (рис. 12.13, б). Границы этих фрагментов называются Hitpoints. При изменении общего темпа проекта каждый из этих фрагментов будет смещаться по времени так, чтобы длительность одного такта лупа соответствовала длительности одного такта проекта. Однако каждый из фрагментов будет воспроизводиться со своей нормальной скоростью и поэтому их тембр не изменится. На рис. 12.13, 6 показано смещение фрагментов при увеличении темпа, на рис. 12.13, в — при его уменьшении.
На практике все обстоит очень просто. Для импорта звуковых файлов в проект Cubase SX существует команда главного меню File> Import> Audio File. Ею следует воспользоваться для того, чтобы импортировать нужный барабанный луп. В результате откроется диалоговое окно, предназначенное для выбора файла и оснащенное плеером звуковых файлов. То есть вы можете прослушивать файлы еще до того, как они попадут в проект Cubase SX. В этом же окне можно включить опцию Auto Play: при выборе очередного звукового файла будет автоматически запускаться его воспроизведение. Cubase SX поддерживает множество различных форматов звуковых файлов, включая и специальные форматы для лупов (в них уже предусмотрено разбиение волновой формы на Slices). Итак, выбираете нужный файл и нажимаете ОК — он оказывается в вашем проекте в виде аудиосообщения на текущем аудиотреке на том месте, где расположился указатель текущей позиции. Делаете двойной щелчок на этом аудиосообщении и оказываетесь в окне Sample Editor. На панели инструментов имеется кнопка (Hitpoint Mode). Нажимая ее, вы даете Cubase SX понять, что данная волновая форма является лупом и обращаться с ней нужно соответствующим образом. При первом нажатии кнопки (Hitpoint Mode) будет отработан специальный алгоритм. Он выделит в волновой форме все участки, которые, "по его мнению", можно считать отдельными звуками. Запустить этот алгоритм на исполнение можно командой Audio> Hitpoints> Calculate, однако в большинстве случаев в этом нет необходимости.
После этого на изображении волновой формы появятся маркеры — Hitpoints. На рис. 12.14 мы навели на один из таких маркеров курсор мыши. Кроме того, изменится и вид панели инструментов, на ней появятся новые элементы. 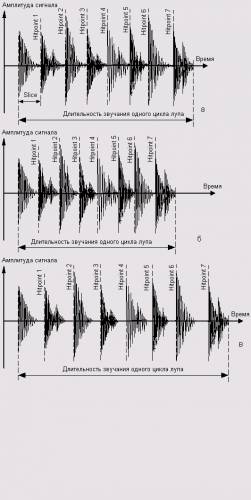
Рис. 12.13. Иллюстрация алгоритма изменения темпа лупа 
Рис. 12.14. Окно Sample Editor (режим Hitpoint Mode)
Положением регулятора Hitpoint Sensitivity определяется чувствительность алгоритма, детектирующего резкие изменения в характере волновой формы и расставляющего Hitpoints. Во всяком случае, положение этого регулятора должно быть выбрано таким, чтобы количество маркеров Hitpoints соответствовало видимому количеству ударных звуков и не превышало его.
Приемлемым можно считать среднее положение регулятора. В списке Use можно выбрать то, что следует считать основой для расстановки Hitpoints: * Sensitivity — положение регулятора Hitpoint Sensitivity;
* 1/4, 1/8, 1/16, 1/32 — вне зависимости от положения регулятора будут расставляться те Hitpoints, которые окажутся ближе всего к началам заданных долей такта. Использовать режимы 1/4, 1/8, 1/16, 1/32 можно в том случае, если вы уверены, что остальные настройки верны. А назначения настроек таковы: * Bars и Beats — длина лупа (количество целых тактов и дополнительных долей в лупе);
* Signature — музыкальный размер лупа;
* Original Tempo — тот темп лупа, с которым он был записан (темп рассчитывается на основе предыдущих параметров). В большинстве случаев все автоматически рассчитывается так, как надо, и никакие настройки менять не требуется.
Вы можете редактировать непосредственно сами маркеры Hitpoints. А с помощью инструмента (Draw) вы можете создавать свои собственные маркеры. На панели инструментов также имеется переключаемый инструмент Hitpoint Edit, который выполняет одну из следующих функций:
(Disable) — отключение маркеров, сгенерированных программой, и удаление маркеров, созданных пользователем; (Lock) — блокировка маркеров: заблокированные маркеры не будут исчезать при уменьшении значения Hitpoint Sensitivity;
(Move) — режим перемещения маркеров. Интересно ведет себя инструмент (Play): когда вы щелкаете на волновой форме, происходит ее воспроизведение от начала или ближайшего слева маркера Hitpoint до конца или ближайшего справа маркера Hitpoint. Короче говоря, с его помощью вы можете слушать, как звучат отдельные фрагменты лупа (Slices).
Подведем промежуточный итог. В окне Sample Editor можно разбить луп на несколько фрагментов, используя маркеры Hitpoint. При этом вы можете откорректировать их количество и расположение. Однако в большинстве случаев это не требуется.
Переходим к завершающему этапу: вызываем команду главного меню Audio> Hitpoints> Create Audio Slices. Дальше произойдет интересная вещь: луп будет разбит на несколько отдельных аудиосообщений, границы которых будут соответствовать маркерам Hitpoints. Все аудиосообщения будут объединены в одну часть. Находясь в окне проекта, вы можете сделать двойной щелчок на этой части, чтобы рассмотреть результат в окне Audio Part Editor (рис. 12.15). Теперь исходный темп лупа не будет иметь никакого значения: луп будет воспроизводиться в соответствии с темпом проекта. 
Рис. 12.15. Окно Audio Part Editor (луп разбит на несколько аудиосообщений)
Средствами окна проекта и командами Edit> Repeat или Edit> Fill Loop (см. разд. 4.4.5, подраздел "Копирование") можно размножить часть синхронизированного с темпом проекта лупа в нужных количествах. При этом все копии части будут ссылаться на один и тот же звуковой файл, следовательно, дополнительного места на диске будет занято совсем немного.
На рис. 12.16 показаны два аудиотрека. На верхнем аудиотреке расположено исходное аудиосообщение с лупом. Как видно, его окончание не соответствует началу нового такта — исходный темп лупа не соответствует темпу проекта. 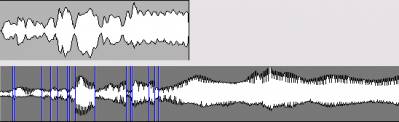
Рис. 12.16. Исходный луп и результат его преобразования 
Рис. 12.17. Исходная часть с лупом (вверху) и результат применения команды Close Gaps (внизу)
На нижнем аудиотреке расположена последовательность частей, полученных из исходного аудиосообщения по описанной ранее методике. Границы этих сообщений соответствуют началам тактов, они синхронизированы с темпом проекта.
Если темп проекта незначительно превышает исходный темп лупа, то после его синхронизации с темпом проекта на слух не будет заметно никаких артефактов. Если темп проекта меньше исходного темпа лупа, то это уже может быть ощутимо: между отдельными частями лупа будут слышны и видны паузы (см. рис. 12.15). Но и против этих пауз существует средство: к части, содержащей луп, нужно применить команду Audio> Close Gaps (разд. 4.4.5, подраздел "Склеивание, заполнение пауз"). Команда отработает с заметной задержкой: с помощью сложного алгоритма будут генерироваться недостающие фрагменты звуковой волны. В результате его работы паузы между фрагментами лупа будут заполнены так, что от них не останется и следа (рис. 12.17). Причем луп после этого будет звучать естественно.
В завершение раздела хотим сделать несколько замечаний. Во-первых, так же, как и маркеры регионов, маркеры Hitpoints не являются атрибутом аудиосообщений и не хранятся в звуковом файле. Во-вторых, механизм разметки звукового файла на отдельные фрагменты с помощью маркеров Hit-points можно использовать не только при работе с лупами. Например, Hitpoints удобно пользоваться в том случае, если нужно нарезать из одного звукового файла несколько аудиосообщений. В окне Sample Editor вы расставляете Hitpoints так, как вам нужно. Контролируете их расположение прослушиванием отдельных частей. Затем вызываете команду главного меню Audio> Hitpoints> Divide Audio Events, и исходное звуковое сообщение разрезается на несколько новых звуковых сообщений в соответствии с расположением Hitpoints.
Вы можете превратить части звукового сообщения, разделенные маркерами Hitpoints, в регионы этого же сообщения с помощью команды главного меню Audio> Create Region(s). |
