|
Pool, импорт звука и видео Вообще понятие пул (pool) очень часто используется в технике, когда какие-то объекты, сходные по своей природе, объединены в одном месте. Например, существует модемный пул (множество модемов собранных в одном месте), который обеспечивает многоканальный доступ к каким-либо информационным ресурсам, или пул адресов — диапазон, из которого сервер может выдавать адреса для своих клиентов. Пул в Cubase SX — это то место, где собрана вся информация о звуковых файлах и видеофайлах, связанных с проектом. Важно понимать, что значит "связанных с проектом". Вы можете импортировать звуковой или видеофайл в пул, но не размещать соответствующее сообщение ни на одном из треков проекта. То есть с одной стороны, файл может принадлежать проекту, а с другой стороны, он совсем не обязательно должен в этом проекте использоваться. Также нужно понимать, что пул является принадлежностью проекта. То есть у каждого проекта свой пул.
В пуле хранятся не сами файлы, а лишь ссылки на них. В терминологии Cubase SX эти ссылки называются клипами. У одного клипа может быть несколько версий. Причем каждая из версий ссылается на один и тот же файл. Разные версии клипов могут содержать различные регионы и разные наборы маркеров Hitpoints.
Окно пула (рис. 12.21) открывается с помощью кнопки (Open Pool), расположенной на панели инструментов окна проекта, или командой главного меню Project> Pool, или комбинацией клавиш <АН> + <1>. 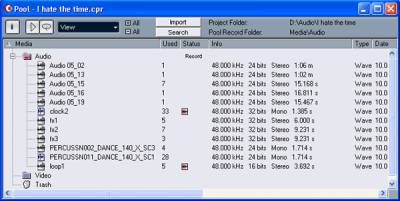
Рис. 12.21. Окно Pool
Информация в окне Pool отображается в виде таблицы. Левая ее графа содержит дерево Media (носители). По умолчанию в этом дереве присутствуют три папки: * Audio — здесь собрана информация о звуковых клипах;
* Video — здесь собрана информация о видеоклипах;
* Trash — мусорная корзина, в которую бросаются ненужные клипы. В папках Audio и Video в случае необходимости можно создавать вложенные папки. Для этого следует выбрать нужную папку, щелкнуть правой кнопкой мыши и в контекстном меню выбрать команду Create Folder.
Итак, в дереве Media собраны названия файлов, а в остальной части таблицы приведена информация об этих файлах: * Used — сколько ссылок на данный клип имеется в проекте (количество аудио или видеосообщений, ссылающихся на данный клип). Если в данном поле пусто — значит клип не используется;
* Status — состояние папки или клипа, отображаемое с помощью иконок;
* Info — информация о файле: формат представления данных, длительность и т. п.;
* Туре — тип файла;
* Date — дата создания файла;
* Origin Time — оригинальная позиция, начиная с которой данный клип (или его регион) был записан или импортирован в проект;
* Image — миниатюрное изображение волновой формы звукового клипа или региона;
* Path — путь к файлу. По любому из перечисленных полей можно выполнить сортировку. Направление сортировки задается щелчком на названии нужного поля (после каждого повторного щелчка направление изменяется на противоположное).
Следует обращать внимание на статус клипа в том случае, если ему соответствует иконка с символом "х" (это значит, что соответствующий клипу файл находится за пределами папки проекта) или символ "?". Последний статус — повод для тревоги: на файл имеется ссылка, но по указанному пути он не обнаружен (он был перемещен или удален). В верхней части окна Pool имеется панель инструментов. С кнопками вы должны быть уже знакомы (показать/скрыть информационную строку со статистикой по имеющимся клипам, воспроизвести выбранный клип, режим циклического воспроизведения).
Щелчком на поле View вызывается меню. Первые его восемь команд показывают/скрывают соответствующие графы таблицы, кроме дерева Media. Команда Show All показывает все графы таблицы, a Hide All — скрывает все графы, кроме Media. Команда Optimize Width оптимизирует ширину граф.
Кнопки + All и — All разворачивают и сворачивают все папки на дереве Media.
Кнопка Import вызывает диалоговое окно Import Medium, в котором можно выбрать и прослушать звуковой и видеофайл для последующего импорта в проект.
Кнопка Search делает доступной секцию поиска файлов (рис. 12.22). 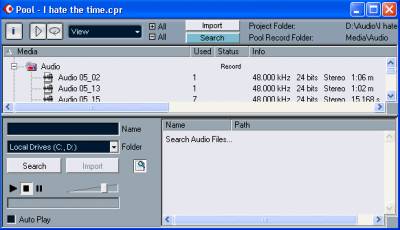
Рис. 12.22. Окно Pool (секция поиска файлов)
В поле Name следует указать любую подстрок}', которая может присутствовать в имени искомого файла. Например, если указать "cde", то будут найдены все файлы, содержащие эту последовательность символов (например, "ab_CDeFg.wav"). В списке Folder выбирается один или несколько дисков, на которых следует осуществлять поиск. В этом же списке присутствует элемент Select Search Path. Если его выбрать, откроется окно Select Directory — выбора папки, в которой следует осуществлять поиск. Кнопка Search запускает процесс поиска и на его время замещается кнопкой Stop (остановить поиск).
Файлы, удовлетворяющие условиям поиска, по мере их нахождения будут помещаться в список, расположенный в правой части секции (Name, Path — имя файла и путь к нему).
В секции поиска файлов имеется плеер, позволяющий воспроизвести найденные файлы. Если включена опция Auto Play, то воспроизведение выбранного в списке файла будет запускаться автоматически.
Выбранные в списке файлы можно импортировать в пул кнопкой Import.
Вернемся к панели инструментов окна Pool (см. рис. 12.21). Последние элементы на ней — информационная строка, в которой указан путь к папке проекта, и папка, в которой будут размещаться записываемые файлы.
Из окна Pool клипы или регионы можно перетаскивать в окно проекта или Audio Part Editor. Можно подвергать их обработке, производить изменение формата.
Для работы с окном Pool в главном меню имеется подменю Pool с набором специальных команд. Эти же команды доступны в контекстном меню окна Pool. Правда, как и любое контекстное меню Cubase SX, оно может содержать различный перечень команд в зависимости от того, какой из объектов в данный момент выбран. Эти команды могут применяться к папкам дерева Media, к отдельным выделенным файлам или к группам выделенных файлов. Перечислим все возможные команды: * Import Medium — импортировать звуковой или видео файл;
* Import Audio CD — импортировать звук с треков CD Digital Audio;
* Import Pool — загрузить состояние пула из файла;
* Export Pool — сохранить состояние пула в файл;
* Find Missing Files — поиск тех файлов, на которые ссылаются клипы со, статусом "?";
* Remove Missing Files — удалить из пула клипы со статусом "?";
* Reconstruct — восстановление потерянного файла по истории его редактирования (возможно только в том случае, если файл имеет статус "Reconstructible");
* Convert Files — преобразование формата файла;
* Conform Files — изменить формат файлов в соответствии с форматом, принятым в данном проекте;
* Create Folder — создать вложенную папку;
* Empty Trash — очистить мусорную корзину;
* Remove Unused Media — удалить из пула неиспользуемые в проекте клипы;
* Prepare Archive — подготовка проекта к архивированию (все внешние файлы копируются в папку проекта, а также выполняются другие мероприятия);
* Set Pool Record Folder — задать папку, в которой будут храниться записываемые файлы;
* Minimize File — минимизировать объем памяти, занимаемый файлами, за счет удаления не используемых в проекте фрагментов;
* Update Origin — обновить параметры Origin Time в соответствии с текущим расположением сообщений в проекте;
* New Version — создать новую версию клипа;
* Insert into Project> At Cursor — используя выделенный клип, создать в проекте аудио- или видеосообщения, начиная с указателя текущей позиции;
* Insert into Project> At Origin — создать в проекте аудиосообщение или видеосообщение в позиции Origin Time;
* Select In Project — выделить в проекте сообщения, в которых используются файлы, выделенные в пуле;
* Find In Pool — поиск файлов в пуле по заданному критерию. Удалить выбранный клип можно командой главного меню Edit> Delete (или клавишей <Backspace>). Вам будет выдан запрос: удалить клип из пула или перенести его в мусорную корзину. В любом из этих случаев все связанные с клипом сообщения тоже будут удалены. При удалении клипа из пула не происходит физического удаления файла, на который этот клип ссылается. А вот если вы захотите отчистить мусорную корзину, будет выдан запрос: стереть файлы физически (Erase) или просто удалить их из пула. | 