|
Дополнительные
настройки (Preferences)
Помимо
базовых настроек, которые мы рассмотрели выше, в Nuendo существуют
дополнительные.
Дополнительные настройки "по умолчанию", конечно же, не создают
проблем в работе с Nuendo. Но в связи с тем, что здесь есть некоторые тонкости,
остановимся сначала лишь на некоторых из них. А позже затронем и остальные.
Итак, доступ к дополнительным настройкам осуществляется через меню File | Preferences, которое вызывает одноименное окно
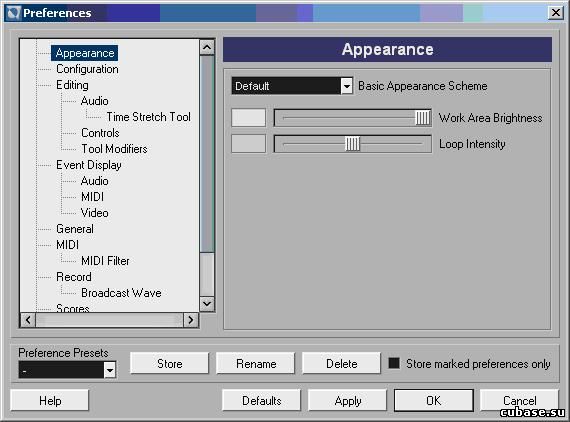
Окно Preferences
В
левой части окна Preferences расположена древовидная
структура, содержащая страницы (Pages). В правой части окна находятся параметры
выделенной страницы.
В левой части окна Preferences выделена
страница User Interface, а в правой доступны параметры
этой страницы.
Флажок Auto Save обеспечивает функцию автосохранения,
которую рекомендуется не отключать. Если функция Auto Save
активна (флажок установлен), то программа автоматически создает резервную копию
проекта с расширением bak. Если в Nuendo одновременно открыто несколько
проектов, то у каждого проекта будет своя резервная копия.
Интервал обновления резервной копии устанавливается в поле Auto
Save Interval.
Флажок Show Tips обеспечивает всплывающие подсказки на
элементах интерфейса Nuendo.
Поле Maximum Undo содержит символ бесконечности, что
означает неограниченный (unlimited) уровень отмены.
Примечание
По всей видимости, после традиционной одноуровневой отмены Cubase VST
разработчики фирмы Steinberg в Nuendo навсегда решили эту проблему.
В
это поле можно ввести любое число от 1 до 99 999. Правда, сразу за 99 999
следует бесконечность.
Раскрывающийся список On Startup определяет задачу,
которую должна выполнить программа при старте. По умолчанию в этом поле с
некоторой долей юмора написано Do Nothing (Ничего).
Именно этот случай мы и рассматривали выше при создании проекта Nuendo. Однако
процесс можно автоматизировать. Для этого мы подробнее изучим пункты
раскрывающегося списка On Startup.
Open Last Project — эта опция избавит от необходимости разыскивать последний
сохраненный проект, т. к. он будет открываться автоматически при старте Nuendo.
Open Default Project — автозагрузка проекта default.npr, который должен
быть расположен в папке с программой Nuendo. Проект default.npr фактически
является загружаемым при старте шаблоном, таким как Normal.dot в Microsoft
Word. Для того чтобы создать загружаемый шаблон, достаточно сохранить
соответствующий проект под именем default.npr командой Save
As в меню File.
Совет
Быстро создать загружаемый шаблон можно из любого файла папки Templates,
расположенной в папке Nuendo. Для этого достаточно скопировать его в папку
Nuendo и переименовать в default.npr. Тогда при загрузке будет предложено
только определить местоположение папки проекта.
Show Open Dialog — вызов при загрузке программы диалогового окна Open Project, в котором следует выбрать файл проекта.
Show Template Dialog — вызов при загрузке программы диалогового окна New Project со списком шаблонов.
Show Open Options Dialog — вызов при загрузке программы
диалогового окна Nuendo Open Document Options со списком последних открывавшихся в Nuendo проектов.

Окно
Nuendo Open Document Options
Примечание
Такой же список можно найти через меню File |
Recent Projects.
Диалоговое окно Nuendo Open Document Options предлагает выбор:
Open
Selection — для загрузки проекта, выделенного в списке;
Open
Other — для поиска и загрузки проекта, который отсутствует в списке;
New
Project создание нового проекта (вызов окна New Project со списком шаблонов и
т. д.).
Опция
Show Open Options Dialog более удобна и универсальна,
поэтому ее можно рекомендовать для большинства задач.
Позже мы вернемся к дополнительным настройкам Preferences,
а сейчас продолжим рассмотрение интерфейса и познакомимся с остальными окнами
проекта.
Окна проекта Marker,
Browse Project, Pool
Marker
Окно Marker вызывается кнопкой Open
Marker панели инструментов Toolbar . или
командой Project | Markers.
Примечание
Кроме этого, окно Marker можно вызвать комбинацией "горячих" клавиш
или кнопкой Show на транспортной панели.
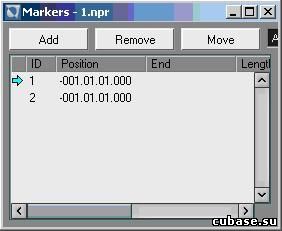
Рис.
2.51. Окно Marker
Ответим
на вопрос, для чего нужно окно Marker.
При редактировании сложного проекта часто требуется точно позиционировать
курсор. Можно, конечно, менять масштаб для того, чтобы его удобно было
перемещать. Но это значительно замедляет работу. Поэтому лучше пользоваться закладками.
Они позволяют точно позиционировать курсор без изменения масштаба.
Для быстрого и точного перемещения курсора достаточно выбрать закладку в списке
маркеров окна Marker.
Этот список разделен на четыре столбца.
1. Первый столбец без названия. Он предназначен для
перемещения курсе ра в позицию маркера. Символ  (стрелка) указывает текущую
позиции курсора. Перемещается этот символ в столбце щелчком мыши. (стрелка) указывает текущую
позиции курсора. Перемещается этот символ в столбце щелчком мыши.
2.
Столбец ID (идентификатор)
содержит порядковые номера маркеров. Это номера можно изменять: щелкнуть на
номере маркера, ввести новый номер с клавиатуры и завершить процесс ввода
нажатием клавиши <Enter>.
3.
Столбец Position отображает позицию маркера (в формате, установленном на линейке Ruler). Эту позицию маркера также можно
редактировал в окне Marker.
4.
Столбец Description предназначен для присвоения закладкам имен и создания комментариев.
Примечание
В столбцах ID и Description не редактируются специальные маркеры-локаторы.
Рассмотрим
функции кнопок Add, Remove и Move
в работе с закладками.
Add (клавиша <Insert>) — добавляет маркер в список и на маркер-трек в
т) позицию, где находится курсор (при включенном режиме STOP или Play);
Remove — удаляет выделенные маркеры из списка;
Move — перемещает выделенный маркер в текущую позицию курсора.
Командой
Move следует пользоваться для того, чтобы изменить позицию маркера. Делается
это просто: сначала нужно установить в новую позицию курсор мультитрека, а
затем в окне Marker выделить маркер и нажать кнопку Move. | 