|
Открытие и закрытие проекта Подготовку к записи своего первого MIDI-трека начните с того, что очистите память компьютера от предыдущего сонга, который вы прослушивали, выполняя рекомендации предыдущего раздела: в меню File выберите команду Close. Если в процессе работы с проектом вы внесли в него хоть одно изменение, то откроется окно.
Если вам нужно сохранить проект в измененном виде под прежним именем, то нажмите кнопку Save. Если же, например, изменения были внесены случайно или ошибочно и сохранять их нет смысла, то нажмите кнопку Don't Save. Нажав кнопку Cancel, вы тем самым откажетесь от закрытия проекта.
В принципе, Cubase SX позволяет держать открытыми одновременно несколько проектов, один из которых является активным. Но на первом этапе освоения программы лучше не усложнять себе задачу и работать только с одним открытым проектом. Итак, больше открытых проектов нет, а вы готовитесь к записи своего первого сонга. Начинать нужно с создания нового проекта.
Чтобы заготовить файл для нового проекта, в меню File выберите команду New Project. Откроется диалоговое окно New Project (рис. 1.40). 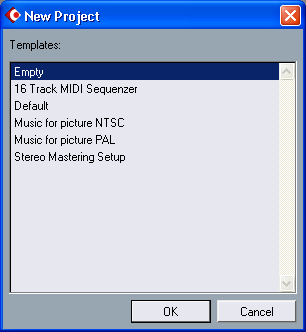
Рис. 1.40. Диалоговое окно New Project
У вас есть возможность выбрать для своего проекта один из заранее предусмотренных в программе шаблонов. Шаблон определяет: * сколько и каких (MIDI- и аудиотреков) будет в проекте;
* какие атрибуты треков будут установлены для каждого из треков;
* множество значений различных параметров, которые в большинстве шаблонов остаются принятыми по умолчанию. Термин атрибуты в данном случае означает набор большого числа параметров трека. В качестве примера, перечислим некоторые из них: * название трека;
* Channel — номер MIDI-канала, закрепленного за треком;
* Bank and Programs — выбранный для трека MIDI-инструмент;
* Input — порт ввода;
* Output — порт вывода;
* Volume — значение параметра, определяющего начальную громкость, установленную для трека;
* Pan — значение параметра, определяющего начальную панораму трека (кажущееся положение источника звука на стереопанораме);
* перечень подключенных к треку MIDI-эффектов реального времени или WST-плагинов и значения их параметров;
* Delay — значение параметра, определяющего смещение во времени событий на треке относительно тактовой сетки. Все подробности о работе с треками и их атрибутами вы узнаете в главе 4.
Среди шаблонов проектов, содержащихся в окне New Project, представленном на рис. 1.40, есть те, что поставляются вместе с программой, но есть и "самодельные". Со временем вы сами поймете, с какими конфигурациями программы вам приходится работать чаще всего, и сохраните их в виде шаблонов. Для этого нужно воспользоваться командой File> Save as Template, в открывшемся окне диалога задать имя шаблона и нажать кнопку ОК.
Если выбрать шаблон Empty (см. рис. 1.40), то откроется абсолютно чистое и пустое окно проекта, и далее вам нужно будет своими силами создавать в нем треки и устанавливать их атрибуты.
Сейчас же мы предлагаем вам обойти проблему установки атрибутов треков, выбрав шаблон проекта, приспособленный специально для записи MIDI-треков. В окне диалога New Project выделите строку 16 Track MIDI Sequencer и нажмите кнопку ОК. В результате сначала возникнет окно Select directory, в котором следует указать папку для хранения файла с будущим проектом. 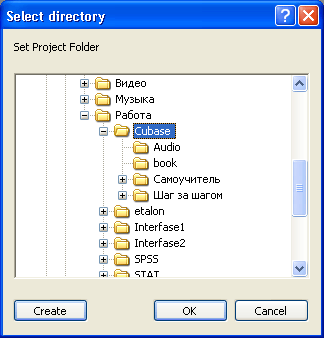
Рис. 1.41. Окно Select directory 
Рис. 1.42. Окно Cubase SX Project с выбранным шаблоном проекта
Вы можете нажать кнопку ОК, окно Select directory закроется, а в качестве папки проекта будет выбрана текущая папка. Можно нажать кнопку Create и создать новую папку, указав ее имя в открывшемся окне Select/Create new directory. После того как и в этом окне вы нажмете кнопку ОК, проект наконец-то будет создан, а перед вами предстанет во всей красе одно из основных окон программы — окно проекта Cubase SX Project (рис. 1.42).
Именно в этом окне наглядно представлена структура шаблона проекта: * в нем 16 треков (если видны не все треки, можно воспользоваться вертикальной полосой прокрутки);
* номера треков специально установлены равными номерам MIDI-каналов (так проще ориентироваться);
* начальный уровень громкости для каждого трека установлен равным 100 единицам (максимально возможное его значение составляет 127);
* источники звука на всех треках панорамированы в центр (Pan = Off);
* ни для одного трека не выбран MIDI-инструмент (bnk:off, prgroff). Фактически это означает то, что команда смены инструмента вообще не посылалась синтезатору. Поэтому, вероятнее всего, на данном канале будет звучать патч Grand Piano, который обычно автоматически устанавливается при инициализации синтезатора для всех MIDI-каналов кроме MIDI-канала 10, предназначенного для ударных инструментов. Эти и некоторые другие сведения об атрибутах трека вы узнаете, переключая секции инспектора треков, расположенного справа.
Чтобы в дальнейшем не отвлекаться, есть смысл до начала записи выбрать для всех треков соответствующие MIDI-инструменты (программы, звуки, патчи, голоса). На первых порах, пока вы еще не умеете пользоваться богатейшими возможностями виртуальных VST-инструментов, вполне можно обойтись звуками, имеющимися в стандартном банке General MIDI вашей звуковой карты. Для трека MIDI 01 подберите подходящее по звучанию пианино, а сам трек можно переименовать в Piano, набрав это слово в поле ввода, расположенном в верхней части панели инспектора. Для трека MIDI 02, переименовав его в Bass, возьмите один из басовых инструментов. Для трека MIDI 03, переименовав его в Accompaniment, выберите, например, одну из гитар и т. д.
По умолчанию в данном шаблоне для каждого их 16 треков выбраны все существующие в вашей системе каналы ввода MIDl-данных (in: All MIDI Inputs). Это прекрасно подходит для того, чтобы записывать на трек результаты вашей игры на MIDI-клавиатуре. А вот порт вывода MIDI-сообщений по умолчанию не выбран (out: Not Connected). Устраните непорядок, выбрав в раскрывающемся списке Output вместо строки out: Not Connected какую-либо другую строку, означающую название порта управления синтезатором вашей звуковой карты или виртуальным синтезатором, подключенным к Cubase SX. Для начала, двигаясь от простого к сложному, выберите порт звуковой карты, установленной в вашем компьютере. В том компьютере, на котором готовился графический материал главы, установлена звуковая карта SB Live!. Поэтому в раскрывающемся списке Output имеется строка SB Live! Synth А. Если выбрать ее, то вместо отдельных раскрывающихся списков bnk: и prg: появится общий список Bank and Programs, в котором скрыты все MIDI-инструменты, соответствующие стандарту General MIDI: появится общий список Bank and Programs, в котором скрыты все MIDI-инструменты, соответствующие стандарту General MIDI: . .
MIDI-инструмент можно выбрать двумя способами: * щелкая на стрелках раскрывающегося списка Bank and Programs каждого из треков, вы будете последовательно пролистывать список MIDI-инструментов;
* двойным щелчком на поле этого раскрывающегося списка вы получите доступ к окну, в котором перечислены все банки и все MIDI-инструменты текущего банка (рис. 1.43). 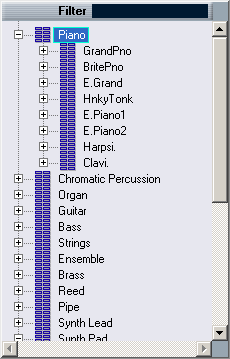
Рис. 1.43. Окно выбора MIDI-инструментов
Выбор MIDI-инструмента для трека сводится к выделению одного из элементов данного меню.
При желании вы можете использовать не только стандартный банк GM, но и дополнительные банки инструментов в формате SoundFont 2 или банки виртуальных синтезаторов, подключенных к Cubase SX.
В целях упрощения процедуры поиска MIDI-инструментов в окне, представленном на рис. 1.43, предусмотрен фильтр. Наберите в поле Filter имя искомого инструмента, и соответствующая строка тут же появится в окне. Если вы не помните полного имени MIDI-инструмента — не страшно. Список, отображаемый в окне, можно существенно сократить. Для этого достаточно набрать в поле Filter хотя бы несколько букв, входящих в имя. На рис. 1.44 представлен пример: набраны буквы str, в списке остались имена только тех инструментов, в которые эти буквы входят. 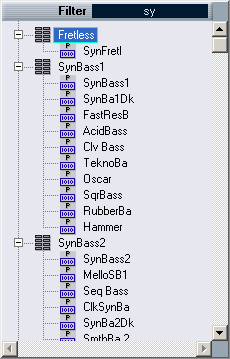
Рис. 1.44. Пример применения фильтра имен MIDI-инструментов
Теперь, когда и MIDI-клавиатура подключена, и MIDI-инструменты для треков выбраны, можно послушать, как они звучат, а заодно и отрепетировать каждую из партий будущей композиции. Звучать будет тот трек (те треки), на котором (которых) вы нажмете одну из кнопок:  или или  . . | 