|
Создание проекта и настройка его параметров Воспользуемся командой главного меню File> New Project, чтобы создать новый проект. Откроется диалоговое окно New Project (рис. 2.30), в котором можно выбрать один из шаблонов, который следует использовать при создании проекта: * Empty — проект не будет содержать ни одного трека;
* Music for Picture PAL — проект будет содержать четыре аудиотрека и настройки, оптимизированные для видеоряда в формате PAL;
* 24 Track Audio Recorder — проект будет содержать 24 аудиотрека;
* 16 Track MIDI Sequencer — проект будет содержать 16 MIDI-треков;
* Music for Picture NTSC — проект будет содержать четыре аудиотрека и настройки, оптимизированные для видеоряда в формате NTSC;
* 16 Track Surround Mix — проект будет содержать 16 аудиотреков, и у каждого из них в качестве выходного порта будет установлен особый порт SurroundPan (реализованный в виде специализированного плагина), предназначенный для работы с системами объемного звучания;
* Stereo Mastering Setup — проект будет содержать один аудиотрек и один маркерный трек. 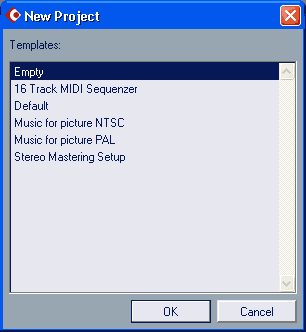
Рис. 2.30. Диалоговое окно New Project
Вне зависимости от того, какой шаблон вы выбрали для создания проекта, впоследствии любые треки можно удалять или, наоборот, создавать, а любые настройки можно изменять. Для "чистоты эксперимента" мы создадим проект на основе шаблона Empty.
После того как вы выберете шаблон и нажмете ОК, возникнет еще одно диалоговое окно Select directory (рис. 2.31). В нем следует выбрать диск или папку, в которой будут располагаться файлы проекта.
Если вы еще только собираетесь создать нужную папку, то с помощью кнопки Create вызовите диалоговое окно Select/Create new directoty (рис. 2.32), а в нем впишите название новой папки и нажмите ОК. Папка будет создана. 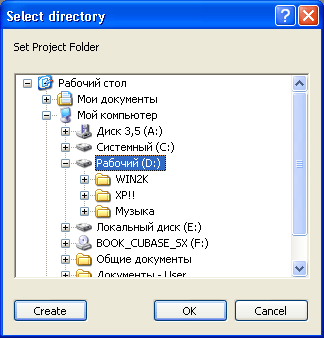
Рис. 2.31. Диалоговое окно Select directory 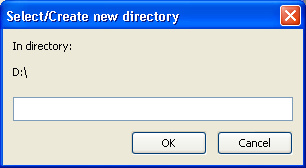
Рис. 2.32. Диалоговое окно Select/Create new directory
После выбора нужной папки и закрытия окна Select directory кнопкой OK проект будет создан. Впоследствии в указанной папке появятся несколько вложенных папок: * Audio — исходные звуковые файлы, используемые в проекте;
* Edits — отредактированные звуковые файлы;
* Fades — фрагменты звуковых файлов, содержащие переходы громкости (Fade In, Fade Out);
* Images — индексные служебные файлы, необходимые для ускорения доступа к звуковым файлам. Сразу после создания проект хранится где-то среди временных файлов. Поэтому чтобы его не потерять, стоит воспользоваться командой File Save и сохранить его в виде файла с заданным именем и известным расположением. При первом вызове команда File Save работает аналогично команде File Save As — открывает окно Save As (рис. 2.33), в котором следует задать путь и название для сохраняемого файла. В принципе, файл проекта может располагаться где угодно. Однако было бы правильнее сохранить его в том же каталоге, в котором будут располагаться все остальные файлы проекта. Расширение файла проекта Cubase SX — CPR. 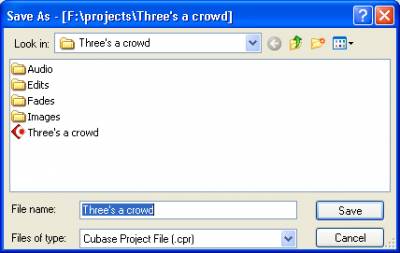
Рис. 2.33. Диалоговое окно Save As
Итак, файл проекта сохранен. Впоследствии его всегда можно будет загрузить с помощью команды File> Open. Если вы захотите закрыть проект (выгрузить его из Cubase SX), то сделать это можно командой File> Close. Если проект был изменен с момента последнего сохранения, то появится предложение о сохранении проекта. Если с момента последнего сохранения проекта были созданы новые звуковые файлы, а вы отказались сохранить проект, то эти файлы останутся "бездомными", т. к. не существует ни одного проекта, с которым они были бы связаны. Поэтому вам будет предложено или оставить их, или удалить.
Перечислим еще несколько команд подменю File главного меню, смысл которых следует знать на данном этапе изучения Cubase SX: * Save Project to New Folder — переместить текущий проект (со всеми входящими в него файлами) в другую папку;
* Save as Template — сохранить текущий проект в качестве шаблона;
* Revert — возвратиться к последней сохраненной версии проекта. Прежде чем приступать к работе с проектом, стоит проверить его основные параметры, а в случае необходимости изменить их. Командой главного меню Project> Project Setup откройте окно диалога Project Setup (рис. 2.34). До сих пор мы говорили только о настройках, влияющих на работу Cubase SX в целом. В данном окне доступны лишь параметры, имеющие отношение только к одному конкретному проекту, который в данный момент является активным. 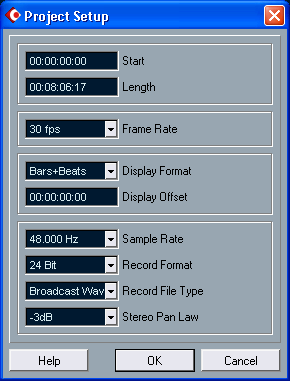
Рис. 2.34. Диалоговое окно Project Setup
Перечислим параметры, доступные в диалоговом окне Project Setup.
Start — начало проекта, точка начала шкалы времени. Параметр задается в формате часы:минуты:секунды:сотые доли секунды. Параметр важен при синхронизации Cubase SX с внешним аудио/видео/кинооборудованием.
Length — длина проекта. В случае необходимости длина проекта будет увеличиваться автоматически.
Frame Rate — частота кадров. Данный параметр используется в том случае, если Cubase SX синхронизируется с внешними устройствами, причем Cubase SX выступает в качестве источника синхронизации (master). Если Cubase SX выступает в качестве ведомого устройства (slave), то данный параметр выставляется автоматически.
Display Format — формат, используемый для представления шкалы времени в проекте. Этот же параметр доступен на транспортной панели (см. описание доступных форматов в разд, 3.1).
Display Offset — визуальное смещение шкалы времени в отрицательную сторону. Данный параметр позволяет компенсировать значение Start, если оно больше нуля. Допустим, при работе над некой глобальной задачей значение Start пришлось установить равным 00:20:00:00. Задав значение Display Offset тоже равным 00:20:00:00, мы получим то, что на внутренней шкале времени Cubase SX проект будет начинаться с временной отметки 00:00:00:00 (это удобно при работе с проектом). Тем не менее, внешнее оборудование, с которым установлена синхронизация, будет "полагать", что проект начинается на отметке 00:20:00:00, что и требовалось для конкретной задачи.
А на следующие параметры стоит обратить особое внимание.
Sample Rate — частота дискретизации, используемая при записи звука. Перечень доступных частот дискретизации определяется возможностями звуковой карты и возможностями ее драйвера. Следует выбирать такую частоту дискретизации, которая бы соответствовала задачам проекта. Если в качестве конечного носителя фонограммы предполагается использовать CD-audio, то ее следует выбирать равной 44100 Hz (или 88200 Hz). Если же в качестве конечного носителя фонограммы предполагается использовать не только CD-audio, то частоту дискретизации лучше выбирать кратной 48000 Hz (т. е. или 48000, или 96000). В конечном счете, аудиофайлы, полученные в результате сведения проекта, можно будет конвертировать в нужный формат или с помощью Cubase SX, или с помощью программных средств третьих фирм, например, звукового редактора Cool Edit Pro, работу с которым мы подробно описали в книгах [10, 12, 45]. Последний вариант является даже более предпочтительным.
Record Format — разрядность, используемая для представления звуковых отсчетов. Перечень допустимых значений данного параметра не ограничен возможностями оборудования. Например, единственным поддерживаемым ASIO-драйверами звуковых карт SB Audigy/Audigy 2 форматом является 16 bit/ 48000 Hz. Тем не менее, вы можете использовать 24- и 32-битное представления звуковых данных в файлах, записываемых с помощью данной карты. В дальнейшем это позволит свести до минимума погрешности, накапливаемые в ходе обработки аудиотреков. Понятно, что чем больше разрядов используется для представления звуковых данных, тем лучше. Однако чем больше места на диске эти данные будут занимать, тем больше будет дисковый трафик при записи/воспроизведении аудиотреков и тем меньше аудио-треков можно будет использовать в проекте.
В дальнейшем в любой момент вы сможете изменить формат представления звуковых данных с помощью параметров Sample Rate и Record Format. Следует учитывать, что все звуковые файлы, используемые в проекте, должны иметь одинаковый формат. Поэтому при его смене будет выдано два предупреждения: запрос на разрешение конвертирования существующих в проекте звуковых файлов в новый формат (без этого смена формата невозможна) и запрос на сохранение исходных файлов. Вообще к смене формата звуковых данных лучше не прибегать, т. к. при выполнении операции конвертирования деградирует качество. Но если без конвертирования не обойтись, то исходные файлы стоит сохранить. Конечно, суммарный объем, занимаемый звуковыми файлами, возрастет. Но зато в любой момент вы сможете вернуться к исходному формату без каких-либо потерь, обусловленных конвертированием.
Рассмотрим остальные параметры окна Project Setup.
Record File Type — тип аудиофайлов, записываемых в ходе работы над проектом. Доступны следующие типы: * Wave File — "обычные" для платформы PC звуковые файлы (внутренний формат RIFF, расширение WAV);
* Broadcast Wave File — WAV-файлы, в которых имеются дополнительные поля, позволяющие идентифицировать автора;
* AIFF — звуковые файлы, "обычные" для платформы Мае. Во всех случаях для представления звуковых данных используется РСМ — импульсно-кодовая модуляция.
Stereo Pan Law — размер компенсации потери энергии при стереофоническом панорамировании. Доступны следующие варианты: -3dB (по умолчанию), -6dB и 0dB (не компенсировать потерю энергии). Например, если Stereo Pan Law = —3 dB, то при панорамировании сигнала в крайнюю левую точку его уровень в левом канале вырастет на 3 дБ. Это нужно для того, чтобы компенсировать потерю энергии — ведь в правом канале сигнал будет полностью отсутствовать и без компенсации суммарная энергия стереоканалов существенно бы уменьшилась. В данном случае понятие "энергия" эквивалентно понятию "громкость". Подробнее о стереофоническом панорамировании см. в разд. 4.2.2.
Следует учитывать, что когда выбран режим -3dB или -6dB, уровни всех сигналов в проекте занижаются соответственно на 3 или 6 дБ для того, чтобы избежать клиппирования при панорамировании. 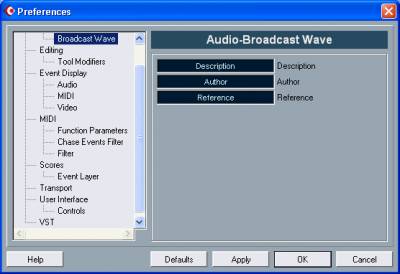
Рис. 2.35. Диалоговое окно Preferences (раздел Broadcast Wave)
Раз уж мы упомянули о поддержке Cubase SX звуковых файлов формата Broadcast Wave File, то стоит рассказать о том, где заполняются поля, позволяющие идентифицировать автора. Командой главного меню File> Preferences откройте диалоговое окно Preferences, перейдите в раздел Broadcast Wave (рис. 2.35).
В правой части окна доступны три текстовых поля, которые будут добавляться ко всем файлам формата Broadcast Wave, создаваемым в ходе работы над проектом: Description (описание), Author (автор), Reference (ссылка: URL, e-mail и др.). Эти же данные будут по умолчанию использоваться при экспорте проекта в файл формата Broadcast Wave File. | 