|
Запись автоматизации Немного практики. Выберите какой-нибудь трек. Неважно какой — MIDI-или аудиотрек. Включите для него атрибуты W (Write Enable) — разрешена запись автоматизации) и R (Read Enable) — разрешено воспроизведение данных автоматизации). Запустите проект на воспроизведение (именно на воспроизведение, а не на запись). Во время воспроизведения подвигайте какой-нибудь регулятор (или даже несколько регуляторов), например регулятор громкости или панорамы. Остановите воспроизведение, отмотайте проект в начало, вновь запустите воспроизведение. Регулятор, который вы двигали раньше, начнет повторять ваши движения, но уже без вашей помощи. Так работает автоматизация. Все ваши движения были сохранены в виде специальных данных и теперь воспроизводятся. На панели инструментов окна проекта имеется символ . Справа от него расположен раскрывающийся список, в котором можно выбрать один из трех режимов записи автоматизации: * Touch Fader — запись автоматизации начинается сразу после того, как вы коснетесь какого-либо регулятора (захватите его курсором мыши), и прекращается сразу после того, как регулятор будет отпущен;
* Autolatch — запись автоматизации начинается сразу после того, как вы коснетесь какого-либо регулятора, и будет прекращена только после того, как вы выключите атрибут трека W (Write Enable);
* X-Over — запись автоматизации начинается сразу после того, как вы коснетесь какого-либо регулятора, и будет прекращена сразу после того, как записываемая огибающая автоматизации пересечет уже существующую огибающую автоматизации этого же параметра. По умолчанию выбран режим Touch Fader. Режим Autolatch полезно применять тогда, когда требуется "затереть" существующие данные автоматизации новыми. Режим X-Over полезен, когда требуется внести изменения в существующие огибающие автоматизации, но избежать при этом их резких скачков.
Самый быстрый способ получить доступ к данным автоматизации трека — воспользоваться командой Show Used Automation контекстного меню, вызываемого щелчком правой кнопкой мыши на нужном поле трека в списке треков. Эта команда откроет подтреки, содержащие данные автоматизации. Если воспользоваться командой главного меню Project> Show Used Automation, то откроются все подтреки, содержащие данные автоматизации всех треков проекта. Если после вызова команды ничего не произошло — значит данные автоматизации отсутствуют (не были записаны, не были сформированы или были удалены).
Вообще вернее было бы сказать, что подтреки не содержат данных автоматизации, а служат для их отображения и редактирования.
В левом нижнем углу поля любого трека в списке треков имеется символ "+". Если на нем щелкнуть, то раскроется подтрек, предназначенный для хранения данных автоматизации. Символ "+" превратится в "—". Если теперь щелкнуть на нем — подтрек будет скрыт. 
Рис. 4.66. Подтрек, содержащий огибающую автоматизации панорамы
Сам подтрек действительно располагается под треком, к которому он принадлежит. Его поле в списке треков немного смешено вправо относительно полей треков. Возможный вид подтрека с данными автоматизации показан на рис. 4.66.
В нижней части поля подтрека имеется символ "+". щелкнув на котором, можно открыть еще один подтрек. У него, в свою очередь, также будет кнопка в виде "+". У одного трека может быть столько подтреков, сколько вам потребуется. Каждый из подтреков не является уникальным. Любой из подтреков может служить для отображения и редактирования данных автоматизации любого из параметров трека. Назначение подтрека переключается: в правой верхней части области подтрека в списке треков имеется поле, в котором отображается название параметра, на отображение данных автоматизации которого настроен подтрек. Щелчком на данном поле открывается меню, в котором перечислены основные параметры, подлежащие автоматизации, и специальные команды (рис. 4.67, а). 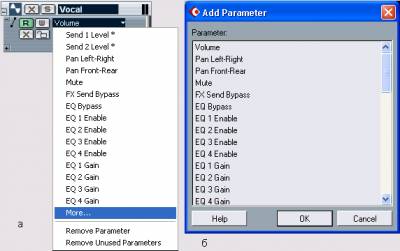
Рис. 4.67. Выбор параметра, подлежащего автоматизации
Выбрав один из параметров, вы тем самым переключите подтрек на отображение автоматизации данного параметра. Если около названия параметра в меню присутствует символ "*", то это означает, что для данного параметра существует автоматизация. Когда вы его выберете, на подтреке будет отображаться соответствующая огибающая, которая, по всей видимости, будет отличаться от горизонтальной прямой линии.
Осталось упомянуть три специальные команды: * More — открыть диалоговое окно Add Parameter (рис. 4.67, б), в котором перечислены все параметры, подлежащие автоматизации, а не только те, что перечислены в меню, показанном на рис. 4.67, а.
* Remove Parameter — скрыть подтрек и удалить данные автоматизации. Команда главного меню Edit> Undo (отмена последнего действия) при этом не действует! Remove Unused Parameters — скрыть все неиспользуемые подтреки, т. е. те подтреки, которые не отображают никакой автоматизации (она не была записана или сформирована). | 