|
Формирование и редактирование огибающих автоматизации Данные автоматизации представляются в виде тонких разноцветных линий, называемых огибающими. Вернее было бы сказать, что огибающие будут цветными в том случае, если для соответствующих подтреков включен атрибут R (Read Enable). Положение точки линии (по вертикали) соответствует значению автоматизированного параметра в текущей позиции проекта. Узловые точки огибающих обозначаются маленькими черными квадратиками. По своей сути огибающие автоматизации — это графики изменения автоматизируемого параметра во времени. Огибающая, имеющая вид прямой линии, означает отсутствие изменений автоматизируемого параметра во времени.
Вы можете сформировать огибающую автоматизации нужной вам формы с помощью мыши. Однако сделать это возможно только в том случае, если для соответствующих потреков включен атрибут R (Read Enable). В противном случае с помощью мыши вы сможете перемещать горизонтальную прямую черную линию, высота которой соответствует значению параметра. Однако говорить об автоматизации данного параметра здесь уже нельзя. Перемещая эту линию, вы изменяете его статическое значение, которое будет оставаться неизменным при воспроизведении проекта.
Итак, если это необходимо, включите атрибут R (Read Enable) и попробуйте вместе с нами сформировать огибающую автоматизации какого-либо параметра (например, панорамы). Еще одно необходимое для этого условие — вы должны пользоваться инструментом (Object Selections), который вам уже хорошо знаком.
На подтреке бледным цветом отображается содержимое основного трека: MlDI-сообщения (в виде черточек) или волновые формы аудиосообщений (рис. 4.68, а). По умолчанию огибающая имеет вид горизонтальной линии. Чтобы "переломить" эту линию, в месте перелома следует создать узел. В свою очередь, для того чтобы создать узел, следует подвести курсор мыши как можно ближе к огибающей автоматизации и выполнить щелчок. Узел возникнет в виде маленького квадрата (скорее, даже в виде жирной точки). Как и любой другой графический объект, узел может находиться в двух состояниях: он может быть выделен (для совершения каких-либо операций над ним) или не выделен. Сразу после создания узел имеет статус выделенного и окрашен в красный цвет. Однако как только вы создадите еще один узел (рис. 4.68, б), первый потеряет статус выделенного и сменит красный цвет на черный. Давайте попробуем переместить вновь созданный узел (рис. 4.68, в). Понятно, что для этого следует ухватиться за него мышью и тянуть в нужном направлении. При этом около курсора будет отображаться подсказка с координатами узла: одна координата — позиция на шкале времени (в нашем примере — это 5.1.1.), другая — значение автоматизируемого параметра в точке узла (в нашем случае автоматизации подлежит панорама, значение панорамы — L 48). 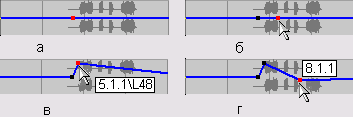
Рис. 4.68. Формирование огибающей автоматизации
Сформируем еще один узел огибающей автоматизации (рис. 4.68, г). При включенном режиме привязки графических объектов (Snap) возможные координаты узлов в полной степени зависят от ограничений, накладываемых данным режимом. Естественно, речь идет только о координатах на оси времени.
Если вы будете внимательны, то заметите, что огибающая перед первым и последним узлами имеет вид горизонтальной линии. Изменение автоматизируемого параметра будет происходить только на отрезках между узлами. К сожалению, в Cubase SX интерполяция значений параметра между узлами огибающих осуществляется только прямыми линиями (линейная интерполяция). Например, в музыкальном редакторе SONAR интерполяция узлов огибающих может осуществляться линиями различного вида. Благодаря этому можно описать огибающую сложной формы небольшим количеством узлов, что существенно облегчает ее редактирование. В Cubase SX для описания огибающей сложной формы потребуется большое количество узлов. Если возникнет необходимость немного изменить форму огибающей, то для этого придется поочередно передвигать все узлы, из которых она состоит. А каждый из узлов может передвигаться только в пределах, ограниченных соседними узлами. Поэтому для формирования сложной огибающей удобнее использовать инструмент (Draw): вы просто рисуете огибающую курсором мыши, словно карандашом. Сам курсор при этом как раз имеет вид карандаша Следует обратить внимание на одну деталь. Когда вы рисуете огибающую с помощью инструмента (Draw) или осуществляете запись автоматизации, формируется огромное количество узлов, в точности описывающих ваши движения (рис. 4.69, а). Как только вы прекратите запись или рисование огибающей, значительное количество узлов исчезнет (рис. 4.69, б). Как раз для того чтобы сделать редактирование формы огибающей осуществимым на практике, программа произведет прореживание узлов. При этом огибающая в целом сохранит свою форму, но мельчайшие подробности исчезнут. 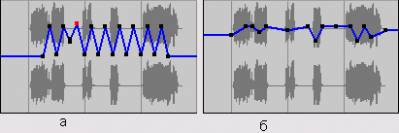
Рис. 4.69. Запись автоматизации
За прореживание узлов отвечает специальный параметр, называемый Automation Reduction Level. Чтобы получить доступ к нему, вызовите команду главного меню File> Preferences. Возникнет окно Preferences, в котором следует выбрать раздел Editing. Глубина прореживания определяется положением регулятора Automation Reduction Level.
Несколько облегчить жизнь в ряде случаев может набор инструментов. скрывающихся за кнопкой ;
(Draw), расположенной на панели инструментов окна проекта. С их помощью вы можете легким движением руки формировать огибающие относительно сложных форм. Перечислим их:
(Line) — отрезок прямой линии;
(Parabola) — линия параболической формы;
(Sine) — линия синусоидальной формы;
(Triangle) — линия периодической треугольной формы;
(Square) — линия периодической прямоугольной формы.
Если не включены режимы (Snap) и Grid (в поле Snap Mode Selector на панели инструментов окна проекта), тогда длительность периода синусоиды, волн треугольной и прямоугольной форм равна одному музыкальному такту. В том случае, когда длительность периода нужно изменить, включите перечисленные режимы и задайте длительность, выбрав соответствующие режимы в полях Grid Selector и (если требуется) Quantize Selector. В качестве примера создадим огибающую в форме параболы, для чего воспользуемся инструментом (Parabola). Подведем курсор мыши к началу параболического участка огибающей, нажмем левую кнопку мыши и переместим курсор мыши в ту позицию, которая будет соответствовать окончанию формируемого участка (рис. 4.70, а). Сам курсор при этом будет иметь вид . Будущая форма огибающей будет показана темно-серой линией. 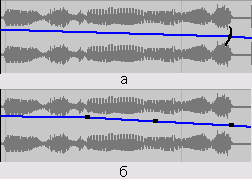
Рис. 4.70. Создание огибающей в форме параболы
Как только вы отпустите кнопку мыши, огибающая параболической формы будет создана (рис. 4.70, б). При этом будет использован механизм прореживания узлов. В нашем случае "парабола" описана четырьмя узлами. Возможно выполнение операций над группами узлов. Нужные узлы следует выделить с помощью инструментов (Object Selections) или (Range Selections). Затем можно ухватиться за один из выделенных узлов и перетащить всю группу. Выделенные узлы можно копировать или вырезать в буфер обмена. Впоследствии их можно будет вставить в текущую позицию проекта. Выделенные узлы можно удалить, нажав клавишу <Delete>. Автоматизация параметров треков разных видов и плагинов имеет свои особенности. Их анализу посвящены следующие разделы. | 