|
Секция графического редактирования параметров MIDI-сообщений Секция графического редактирования занимает нижнюю область окна Key Editor. Каждый звук характеризуется не только высотой и длительностью, но также громкостью и еще рядом параметров. Как вы уже знаете, MIDI-сообщения о нажатии клавиши несут в себе информацию об изменении громкости звука. В окне Key Editor можно управлять громкостью звучания нот, соответствующих отдельным отпечаткам. Громкость можно задавать как в цифровой, так и в графической форме. Кроме громкости, теоретически можно управлять любым параметром, поддерживаемым MIDI-устройством. Однако на практике управление такими параметрами, как, например, NRPN, предполагающими точную установку значения, бывает затруднительно.
Значения отдельных параметров отображаются в виде вертикальных линий, высоту которых вы можете изменять с помощью соответствующих инструментов.
В левой части секции графического редактирования окна Key Editor расположен раскрывающийся список (рис. 6.19) — меню, содержащее перечень сообщений, параметры которых доступны для редактирования в секции управления параметрами. На рис. 6.18 в этом меню выбран элемент Velocity.
Если в этом меню выбрать команду Setup, то откроется окно Controllers Menu Setup (рис. 6.20). 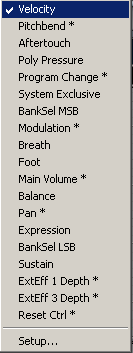
Рис. 6.19. Пример меню выбора редактируемого параметра 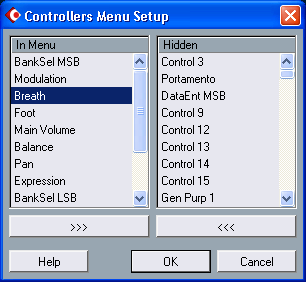
Рис. 6.20. Окно Controllers Menu Setup Окно состоит из двух областей. В левой области перечислены контроллеры, включенные в меню секции графического редактирования. В правой — все оставшиеся возможные контроллеры. Вы можете изменять содержание левой области. Если хотите сократить список контроллеров, выделите имя одного из них (или нескольких) и нажмите кнопку>>>. Соответствующие строки переместятся из левой области окна Controllers Menu Setup в правую. Если список нужно пополнить, то выделите необходимую строку в правой области и нажмите кнопку <<<. Затем нажмите ОК. Обновление меню свершится.
Работа в секции графического редактирования окна Key Editor сводится к выбору редактируемого параметра и к изменению высоты столбиков, отображающих значение того или иного параметра. В этих целях можно использовать инструменты (Draw) и (Erase).
Рассмотрим особенности действия различных вариантов инструмента (Draw).
(Draw) и (Paint) — можно рисовать столбики произвольной высоты, редактировать параметры отдельно взятого отпечатка клавиши.
(Line) — можно рисовать графики изменения параметра, состоящие из отрезков прямых линий (пример применения представлен на рис. 6.21).
(Parabola) — можно рисовать графики изменения параметра, состоящие из линий параболической формы (рис. 6.22).
(Sine) — можно рисовать графики изменения параметра, состоящие из линий синусоидальной формы (рис. 6.23).
(Triangle) — можно рисовать графики изменения параметра, состоящие из пилообразных кривых (рис. 6.24).
(Square) — можно рисовать графики изменения параметра, состоящие из последовательности прямоугольных импульсов (рис. 6.25). 
Рис. 6.21. Пример применения инструмента Line 
Рис. 6.22. Пример применения инструмента Parabola 
Рис. 6.23. Пример применения инструмента Sine 
Рис. 6.24. Пример применения инструмента Triangle 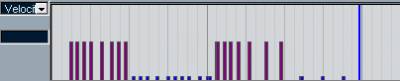
Рис. 6.25. Пример применения инструмента Square Вы видите, что однократное применение любого из этих инструментов приводит к изменению параметров сразу многих сообщений. Инструменты удобны тем, что однократный выбор команды Undo также сразу отменяет все эти изменения.
По умолчанию в секции графического редактирования отображается график изменения одного из параметров (см., например, рис. 6.18). Однако при желании вы можете наблюдать и редактировать одновременно несколько параметров и даже все параметры, включенные в меню (см., например, рис. 6.19).
Для того чтобы добавить в секцию графического редактирования линейку с графиком изменения еще одного параметра, выполните следующие действия. Щелчком правой кнопки мыши откройте контекстное меню и в нем выберите команду Create New Controller Lane. Появится вторая линейка с графиком изменения текущего параметра. В меню (см. рис. 6.19) выберите необходимый параметр, например, Pan. В качестве примера на рис. 6.26 приведен вид окна Key Editor, в котором для отображения одновременно выведены графики параметров Velocity и Pan. 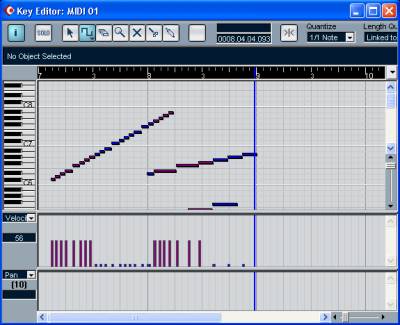
Рис. 6.26. В окне Key Editor отображаются графики Velocity и Pan Когда вам захочется скрыть линейку с графиком какого-либо параметра, щелкните на ней правой кнопкой мыши и в открывшемся контекстном меню выберите команду Remove this Lane. Таким способом можно закрыть вообще все линейки.
Несколько слов скажем об особенностях графического управления некоторыми параметрами.
С помощью сообщений Pitchbend можно передавать данные о положении колеса изменения тона. Положение колеса изменяется от —8192 до 8191. Как правило, по умолчанию чувствительность колеса устанавливается равной ±2 полутона. Это значит, что положение колеса -8192 соответствует понижению высоты звука на 2 полутона, а 8191 — повышению высоты звука на 2 полутона. Чувствительность колеса можно запрограммировать с помощью регистрируемого параметра RPN 0. Регистрируемые параметры (RPN) применяются также для подстройки строя синтезатора.
Нерегистрируемые параметры NRPN с одними и теми же номерами у различных производителей музыкальных инструментов и студийного оборудования могут использоваться для разных целей (в отличие от RPN).
На практике управлять параметрами NRPN с помощью опций окна Key Editor трудно. Дело в том, что значение NRPN складывается из NRPN LSB и NRPN MSB (это относится и к RPN тоже). Поэтому для того чтобы получить численный результат, имеющий определенный смысл, вам потребуется производить вычисления, которые, кроме сложения, должны включать в себя еще и перевод чисел из десятичной системы в шестнадцатеричную и обратно.
Итак, мы рассмотрели окно Key Editor, позволяющее редактировать партии мелодических инструментов, представленные в виде последовательности отпечатков клавиш. | 