|
Использование Audio Part Editor для редактирования аудиосообщений в пределах части В ходе редактирования проекта аудиосообщения, размещенные на одном треке, могут объединяться в объекты более высокого логического уровня — части. Аудиочасти образуются в результате склеивания двух и более аудиосообщений с помощью инструмента Glue (кнопка на панели инструментов окна проекта). Еще один способ объединения нескольких аудио-сообщений в одну часть — выделить нужные сообщения и воспользоваться командой главного меню Audio> Events to Part или аналогичной командой контекстного меню секции треков.
Если сделать двойной щелчок на аудиочасти, то откроется окно Audio Part Editor (рис. 12.4). 
Рис. 12.4. Окно Audio Part Editor
Данное окно предназначено для редактирования аудиосообщений в пределах части. При этом по отношению к аудиочастям доступны такие же приемы редактирования, как и в окне проекта.
В верхней части окна Audio Part Editor расположена панель инструментов, большинство элементов которой заимствовано из аналогичной панели окна проекта. Мы перечислим лишь те из них, которые там не имеют аналогов.
Кнопка (Show Info) подобна кнопке (Show Event Infoline), расположенной на панели инструментов окна проекта: она открывает/скрывает информационное поле, расположенное ниже панели инструментов. Назначение данного поля — отображение и редактирование параметров выбранного объекта (в данном случае аудиосообщения).
Кнопка (Solo Editor) включает режим Solo для редактируемой части. При воспроизведении всего проекта будет слышна только одна та часть, которая в данный момент открыта в окне Audio Part Editor.
Кнопки (Play) и (Loop), расположенные в окне Audio Part Editor, пo своим функциям отличаются от аналогичных по виду кнопок окна проекта. Кнопка (Play) запускает воспроизведение редактируемой аудиочасти. Причем воспроизведение осуществляется непосредственно на первую выходную шину (по умолчанию она называется BUS 1), минуя какие-либо эффекты и обработки. Если выделено хотя бы одно аудиосообщение, то воспроизведение начинается с его левой границы вне зависимости от того, где располагался до этого указатель текущей позиции. Вообще, в режиме воспроизведения указатель текущей позиции окна Audio Part Editor не связан с указателем текущей позиции проекта.
Кнопка (Loop) включает режим циклического воспроизведения выделенных аудиосообщений.
Остановить воспроизведение можно повторным нажатием кнопки (Play).
В окне Audio Part Editor аудиосообшения могут размещаться на разных уровнях (рис. 12.5). 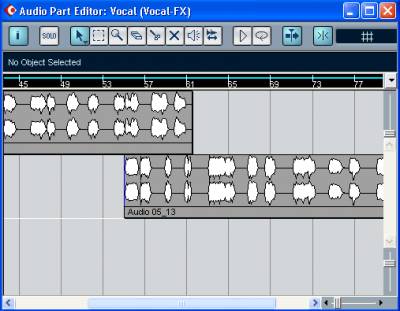
Рис. 12.5. Окно Audio Part Editor (аудиосообщения расположены на разных уровнях)
На рис. 12.5 два аудиосообшения располагаются на разных уровнях. После запуска воспроизведения будет звучать аудиосообщение, расположенное выше второго. Когда указатель текущей позиции дойдет до начала второго аудиосо-обшения (на рисунке эта позиция отмечена курсором), начнет воспроизводиться второе сообщение. Воспроизведение первого сообщения в этот момент прекратится, т. е. приоритет его уровня ниже приоритета того уровня, на котором расположено второе аудиосообщение. У всех уровней разные приоритеты. Самый низкий приоритет у верхнего уровня, а самый высокий — у нижнего. Количество уровней не ограничено. Вы можете перемещать аудио-сообщения с уровня на уровень, используя Drag & Drop (перетаскивать с помощью мыши). Если удерживать при этом нажатой клавишу <Ctrl>, то перемещение аудиосообщения в горизонтальном направлении станет невозможным. Всегда воспроизводится то аудиосообщение, которое в данный момент имеет наивысший приоритет (расположено ниже остальных). 
Рис. 12.6. Окно Audio Part Editor (изменение положения маркера S)
Следует обратить внимание на то, что в окне Audio Part Editor доступны для редактирования в графической форме атрибуты Snap аудиосообщений: при выделении аудиосообщения у него появляется маркер S (Snap) (рис. 12.6), который можно перемешать вдоль аудиосообщения. Это реперная точка, по которой осуществляется привязка (см. разд. 4.4.4) позиции аудиосообщения во времени. По умолчанию она совпадает с началом аудиосообщения, поэтому кажется, что привязка аудиосообщений осуществляется по их левым границам. На рис. 12.7 проиллюстрирована следующая ситуация: * включен режим привязки к началам тактов (нажата кнопка (Snap), в поле Grid Selector выбран режим Ваr);
* маркер S не совпадает с началом аудиосообщения;
* при перемещении аудиосообщения оно "примагнитилось" маркером S к началу 4 такта;
* левая граница аудиосообщений не совпадает с началом такта. 
Рис. 12.7. Привязка аудиосообщения к началу такта по маркеру S
На самом деле, вы можете управлять маркером S даже из окна проекта: выделите нужное аудиосообщение, установите указатель текущей позиции в то место, где должен располагаться маркер S, и вызовите команду главного меню Audio> Snap Point to Cursor.
О редактировании амплитудных огибающих аудиосообщений мы довольно подробно рассказали в разд. 4.4.5. Поэтому сейчас осталось лишь упомянуть об одной команде главного меню, имеющей отношение к этой проблеме. Команда Audio> Adjust Fades to Range перемещает узлы амплитудной огибающей так, чтобы они располагались на границах выделенной области звукового сообщения. Соответственно применять эту команду можно совместно с инструментом (Range Selection) как из окна проекта, так и из окна Audio Part Editor.
А теперь вопрос "на засыпку": как вывести аудиосообщения из части, чтобы они находились непосредственно на аудиотреках? Ответ: для этого есть специальная команда главного меню Audio> Dissolve Part. | 