|
Редактирование аудиосообщений Редактирование звуковых файлов можно осуществлять даже на уровне отдельных звуковых отсчетов.
Увеличивайте детализацию изображения до тех пор, пока не станут видны отдельные звуковые отсчеты (рис. 12.9, а). Делается это с помощью инструмента (Zoom) или регуляторов масштаба, расположенных в правом нижнем углу области, в которой отображается волновая форма.
Теперь можно пользоваться инструментом (Draw), чтобы рисовать новую волновую форму (рис. 12.9, б). Таким образом можно вручную удалять из звукового файла дефекты, носящие характер кратковременных импульсов (щелчки, треск).
Можно использовать любые приемы редактирования, характерные для традиционных звуковых редакторов: выделять фрагменты звукового файла, копировать или вырезать их в буфер обмена, удалять, вставлять их из буфера обмена. Такое редактирование называется нелинейным.
Для выделения фрагмента звукового файла предназначен инструмент (Range Selection). На панели инструментов расположены два поля Selection:
в них с точностью до одного звукового отсчета можно отредактировать начальную и конечную позиции выделенной области. В поле Range отображается длительность выделенного фрагмента. 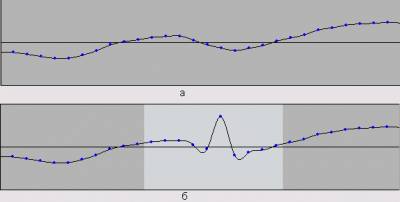
Рис. 12.9. Редактирование волновой формы
Применять инструмент (Range Selection) предпочтительнее в режиме Snap to Zero Crossing, включаемом кнопкой . Границы выделенной области будут автоматически корректироваться программой так, чтобы они приходились на точку пересечения волновой формой линии нулевого уровня. Это защита от возможных щелчков на границах редактируемых фрагментов звукового файла.
Для работы с буфером обмена можно пользоваться соответствующими командами главного меню или контекстного меню, вызываемого щелчком правой кнопкой мыши в окне Sample Editor. Однако на практике удобнее выучить и пользоваться комбинациями клавиш для: * копирования — <Ctrl> + <С>;
* вырезания — <Ctrl> + <Х>;
* вставки из буфера — <Ctrl> + <V>. Чтобы осуществить вставку фрагмента звукового файла из буфера обмена, следует с помощью инструмента (Range Selection) выделить область звукового файла. Вставка будет осуществляться в позицию, соответствующую левой границе выделенной области. В принципе, выделенной области как таковой может и не быть: она может иметь вид вертикальной линии, т. е. иметь минимальную ширину. Чтобы получить такую линию, достаточно щелкнуть инструментом (Range Selection) в нужной позиции звукового файла.
Напомним, что в разных аудиосообщениях могут использоваться одни и те же звуковые файлы. Когда вы начнете вносить изменения в звуковой файл данного аудиосообщения, может возникнуть предупреждение, показанное на рис. 12.10. Если нажать кнопку New Version, то на базе существующего будет создан новый звуковой файл, который вы и будете в дальнейшем редактировать. Соответственно звуковое сообщение будет ссылаться уже на этот новый файл. 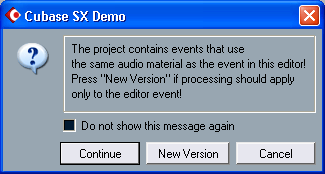
Рис. 12.10. Запрос решения о создании нового звукового файла
Если нажать кнопку Continue, то новый файл создан не будет, и все ваши действия отразятся на звучании остальных аудиосообщений, ссылающихся на этот же звуковой файл. | 