|
Панель
Transport
В
каждой мультитрековой программе традиционно присутствует транспортная панель
или дека. Она предназначена для управления процессами записи, воспроизведения и
"перемотки".
На наш взгляд необходимость в этих элементах вызвана больше традицией дизайна,
чем требованием удобства работы. Ведь управление всей домашней аудиотехникой
производится клавишами и кнопками на пульте дистанционного управления. Для
пользователей, которые предпочитают такой способ управления, функции
транспортной панели дублируются на клавиатуре. В описываемой программе эти
кнопки также поддерживаются внешними микшер-контроллерами (Remote control) (см.
разд. "Подключение Remote control device" ранее в этой главе).
Вместе с тем, некоторыми функциями программы удобнее управлять именно с
транспортной панели. Поэтому она заслуживает более детального рассмотрения.
Вызывается панель опцией Transport Panel меню Transport или запрограммированной "горячей" клавишей
 (Punch In) — активизация режима Punch. Если кнопка Punch In нажата, то запись начнется
автоматически при пересечении курсором левого локатора в режиме
воспроизведения. (Punch In) — активизация режима Punch. Если кнопка Punch In нажата, то запись начнется
автоматически при пересечении курсором левого локатора в режиме
воспроизведения.
(Punch Out) —
автоматическое выключение записи при пересечении курсором правого локатора.
 (Cycle On/Off) — включение/выключение режима
циклического воспроизведения или записи. (Cycle On/Off) — включение/выключение режима
циклического воспроизведения или записи.

Транспортная панель
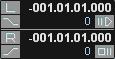 (Locators) — поля ввода и отображения координат
локаторов. (Locators) — поля ввода и отображения координат
локаторов.
(Preroll — Postroll Setting) — поля ввода значений Preroll и Postroll.
Значение в поле Preroll определяет расстояние, на которое откатывается курсор
при старте воспроизведения или записи. Поле Postroll определяет задержку режима
Stop после пересечения курсором правого локатора в режиме записи Punch (см. разд.
"Запись в режиме Punch" далее в этой главе). Для применения этих функций нужно
выбрать опцию Use Pre/Post-Roll в меню Transport.
 (Position Display) — поле, в котором отображается и
вводится позиция курсора мультитрека. Рядом расположен раскрывающийся список
форматов отображения времени (Display Format). (Position Display) — поле, в котором отображается и
вводится позиция курсора мультитрека. Рядом расположен раскрывающийся список
форматов отображения времени (Display Format).
Совет
Для плавного увеличения/уменьшения параметра нужно установить курсор мыши над
или под модифицируемым разрядом Position Display. Если курсор расположен над
разрядом, он примет вид , если под разрядом, то , если под разрядом, то  . Далее для плавного увеличения/уменьшения разряда Position
Display нужно нажать и удерживать левую кнопку мыши. Одиночный щелчок изменяет
разряд на единицу. Для ввода значения с клавиатуры нужно щелкнуть по выбранному
разряду, отделенному точками. А после двойного щелчка выделяются все разряды,
поэтому можно вводить с клавиатуры значение координаты полностью. . Далее для плавного увеличения/уменьшения разряда Position
Display нужно нажать и удерживать левую кнопку мыши. Одиночный щелчок изменяет
разряд на единицу. Для ввода значения с клавиатуры нужно щелкнуть по выбранному
разряду, отделенному точками. А после двойного щелчка выделяются все разряды,
поэтому можно вводить с клавиатуры значение координаты полностью.
 (Position Slider + Nudge buttons) — ползунок перемещения курсора
мультитрека и кнопки точной подстройки позиции: Nudge Position left и Nudge Position right. (Position Slider + Nudge buttons) — ползунок перемещения курсора
мультитрека и кнопки точной подстройки позиции: Nudge Position left и Nudge Position right.
Щелчок по одной из этих кнопок смещает курсор на минимальную единицу измерения времени в том
формате, который установлен в списке Display Format. (Если, например, установлен формат
Samples, то
щелчок сдвигает курсор на один сэмпл.)
 (Go to Project Start) и (Go to Project Start) и  (Go to Project End) — позиционирование курсора на
границах проекта. (Go to Project End) — позиционирование курсора на
границах проекта.
Остальные кнопки, расположенные под ползунком перемещения курсора, полностью
соответствуют кнопкам управления обычного магнитофона. Все они дублируются
клавишами на дополнительной клавиатуре:
Rewind — перемотка влево (клавиша <-> на дополнительной
клавиатуре);
Fast Forward — перемотка вправо (клавиша <+> на дополнительной
клавиатуре);
Stop — остановка (клавиша <0> на дополнительной клавиатуре);
Play — воспроизведение (клавиша <Enter> на дополнительной клавиатуре);
Record — запись (клавиша <*> на дополнительной клавиатуре).
 (Tempo Track as Master On/Off) — включение/выключение режима
управления темпом от Tempo-трека. (Tempo Track as Master On/Off) — включение/выключение режима
управления темпом от Tempo-трека.
 (Metronome Click On/Off) — включение/выключение метронома. (Metronome Click On/Off) — включение/выключение метронома.
 (Synchronization On/Off) — включение/выключение режима
синхронизации. (Synchronization On/Off) — включение/выключение режима
синхронизации.
 (The Tempo and Time Signature
Display) — дисплей,
отображающий темп, музыкальный размер и режим синхронизации. Для ввода темпа и
размера с клавиатуры нужно выполнить одиночный щелчок в соответствующих полях. (The Tempo and Time Signature
Display) — дисплей,
отображающий темп, музыкальный размер и режим синхронизации. Для ввода темпа и
размера с клавиатуры нужно выполнить одиночный щелчок в соответствующих полях.
 (Marker) — панель быстрого доступа к
маркерам. Кнопка Show вызывает
окно Marker (см. разд. "Marker" ранее в этой главе). Кнопки L, R, 3,
…, 8 перемещают
курсор в позицию маркера. Они тоже дублируются клавишами на дополнительной
клавиатуре: (Marker) — панель быстрого доступа к
маркерам. Кнопка Show вызывает
окно Marker (см. разд. "Marker" ранее в этой главе). Кнопки L, R, 3,
…, 8 перемещают
курсор в позицию маркера. Они тоже дублируются клавишами на дополнительной
клавиатуре:
левый
локатор L —
клавиша <1> (на дополнительной клавиатуре);
правый
локатор R —
клавиша <2> (на дополнительной клавиатуре);
маркеры
3—8 — соответственно, от клавиши <3> до клавиши <8> (на
дополнительной клавиатуре).
Совет
Быстрое закрепление маркеров в текущей позиции курсора можно осуществить
комбинацией <Alt> + щелчок мышью на кнопках L, R, 3 ..... 8.
Внешний
вид транспортной панели можно изменить. Например, урезать ее функции до
привычных кнопок управления магнитофоном. Для этого нужно щелкнуть правой
кнопкой мыши на транспортной панели и в контекстном меню выбрать пункт Buttons
Only.
Запись
AUDIO
Процесс
записи в Nuendo тесно связан с возможностями используемого оборудования и с
поставленной задачей. Например, какой выбрать способ записи — последовательный
(Track after track) или параллельный многоканальный, какой выбрать формат
звукового файла и т. д.
Итак, подготовка к записи начинается с выбора формата звукового файла.
Выбор
формата звукового файла
Вновь
обратимся к дополнительным настройкам Preferences
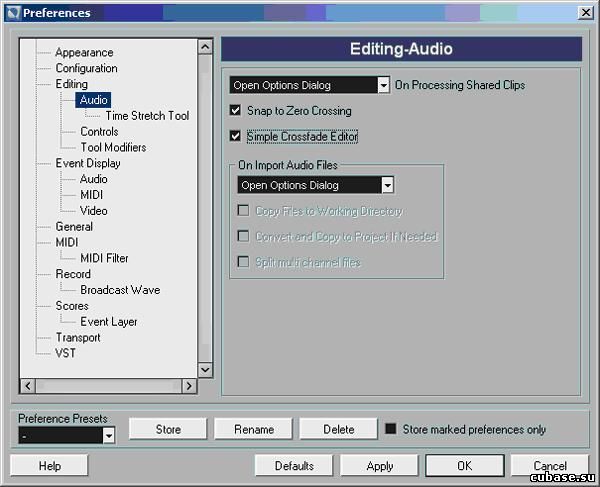
Выбор формата записываемого звукового файла
На
странице Audio в раскрывающемся списке Record Files Type можно выбрать три формата:
AIFF File
(Audio Interchange File Format) — стандарт, предложенный Apple Computer Inc. AIFF-файлы имеют расширение aif и
распространены на большинстве компьютерных платформ.
Примечание
Если в дальнейшем планируется перенос проекта в студию, рекомендуем
использовать именно этот формат.
Wave File — самый распространенный формат для платформы PC, имеет
расширение wav.
Примечание
Если предполагается работа с проектом только на платформе PC, то можно
остановиться на этом формате.
Broadcast Wave File — волновой формат Wave File,
содержащий текстовую информацию.
Примечание
В дополнительных настройках на странице Broadcast Wave можно ввести текстовую
информацию
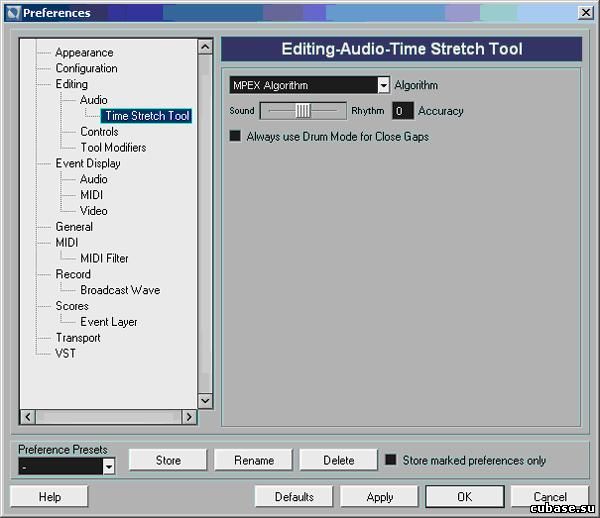
Поля для ввода текстовой информации | 