|
Мультитрек
Nuendo
Прежде
чем перейти к детальному рассмотрению интерфейса Nuendo, мы предварительно
познакомимся с ее системой шин (Bus System).
Для этого нужно снова зайти в меню Devices и выбрать
пункты VST Inputs (клавиша <F5>) и VST Outputs (клавиша <F4>).
Изображен пример конфигурации VST-входов для специализированного
ASIO-драйвера звуковой карты SB Audigy.
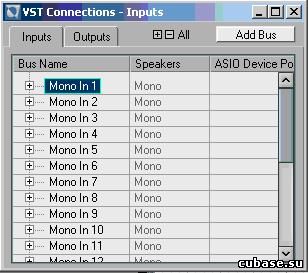
Окно VST Inputs звуковой карты SB Audigy
Примечание
Еще раз отметим, что для максимального использования возможностей Nuendo
необходимо применять оборудование, поддержанное специализированными
ASIO-драйверами. Поэтому случай использования ASIO Multimedia Driver мы не
рассматриваем.
ASIO-драйвер
звуковой карты SB Audigy обеспечивает шесть стереовходов. Для того чтобы
сделать вход активным, нужно нажать кнопку On. Желтый
цвет этой кнопки означает, что вход активен.
Изображен пример конфигурации VST-входов аудиоинтерфейса М Audio Delta R-BUS.
Конфигурирование VST-выходов выполняется в окне VST Outputs
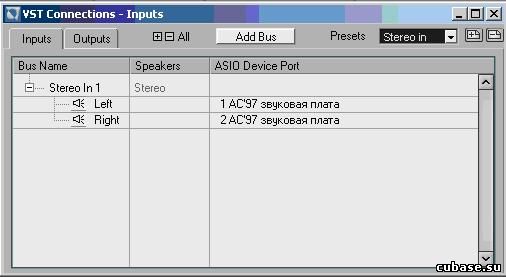
Окно VST Inputs аудиоинтерфейса M Audio Delta R-BUS
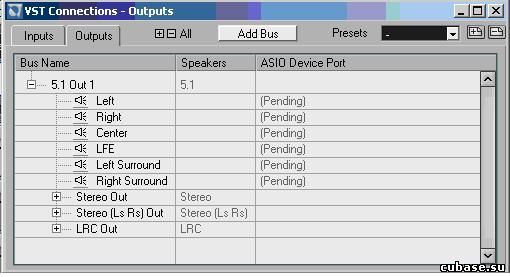
Окно VST Outputs звуковой карты SB Audigy
Для
активизации VST-выхода необходимо нажать кнопку Active.
VST-выходы можно переназначать. Для этого достаточно щелкнуть в любом нижнем
поле и выбрать в раскрывающемся списке физический выход.
VST-выходы можно переименовывать.
По умолчанию фейдеры каждого VST-выхода связаны между собой. Если нажать на
кнопку с изображением замка ( отмечена стрелкой), то фейдеры
разблокируются и перейдут в режим раздельной регулировки.
Изображен пример переназначения VST-выходов для аудиоинтерфейса M Audio Delta R-BUS.

Переназначение VST-выходов звуковой карты SB Audigy
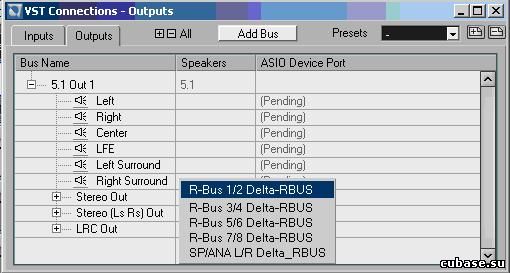
Переназначение VST-выходов M Audio Delta R-BUS
Шина
BUS 1, не имеющая кнопки Active,
всегда включена и называется мастер-шиной (Master Bus). По умолчанию все
аудиоканалы назначены на мастер-шину. Конфигурация VST-входов и VST-выходов
сохраняется вместе с проектом Nuendo. Однако при смене ASIO-драйвера эти
настройки будут проигнорированы.
Создание
проекта
При
загрузке программы открывается главное окно (пустое). Для начала работы
необходимо создать проект.
Проект — это базовое понятие программы Nuendo. Он
содержит конфигурацию мультитрека и виртуального VST-микшера по аналогии с
сонгом Cubase VST или сессией SAWStudio.
Создание проекта начинается с выполнения команды меню File |
New Project (комбинация клавиш <Ctrl>+<N>). При этом
открывается диалоговое окно New Project
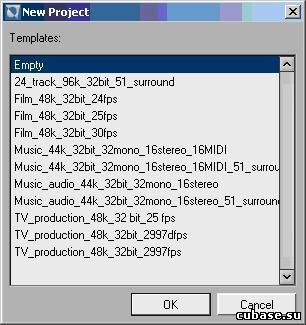
Окно New Project
В
Nuendo проекты создаются из шаблонов, расположенных в списке Templates.
Примечание
Например, если путь к программе C:\Nuendo, то путь к шаблонам
C:\Nuendo\Templates.
В
окне New Project шаблоны отображаются в виде списка.
Названия шаблонов в списке — это названия проектов (файлов npr), расположенных
в списке Templates.
Предложенные в списке шаблоны предназначены для различного функционального
применения Nuendo.
Примечание
Ниже мы рассмотрим процесс создания собственного шаблона.
Итак,
для того, чтобы создать проект, нужно выделить шаблон в списке и нажать на
кнопку ОК.
Для использования Nuendo в качестве AUDIO/MIDI-секвенсора можно выбрать шаблон Audio-MIDI Music Production. В этом случае будет создан
привычный проект, похожий на сонг программы Cubase VST (созданный по умолчанию
— def.all).
Для дальнейшего изложения мы выберем системный шаблон Empty
(Пустой), который не является проектом npr в списке Templates.

Окно Set Project Folder
Далее
Nuendo предлагает задать рабочую папку проекта в окне Set Project Folder.
Здесь процесс разветвляется на два способа:
Выделить
предварительно созданную папку и нажать на кнопку Select
В
строке Directory name ввести с клавиатуры новое
название рабочей папки и нажать на кнопку Create
Примечание
Кнопка Select изменит свое название на Create в момент начала ввода с
клавиатуры.

Создание рабочей папки проекта | 